What is PGP and how can I use it?
| Added by:
10k Last edited by:
10k Viewed: 465 times |
Rated by 18 users:
9.64/10 |
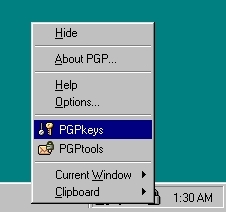 Go to your system tray which is located at the
bottom right of your screen. Click on the PGP icon then
select PGP KEYS. Note: You can also access
PGP KEYS through the start menu. ie:START
MENU-PROGRAM FILES-PGP-PGP KEYS
Go to your system tray which is located at the
bottom right of your screen. Click on the PGP icon then
select PGP KEYS. Note: You can also access
PGP KEYS through the start menu. ie:START
MENU-PROGRAM FILES-PGP-PGP KEYS
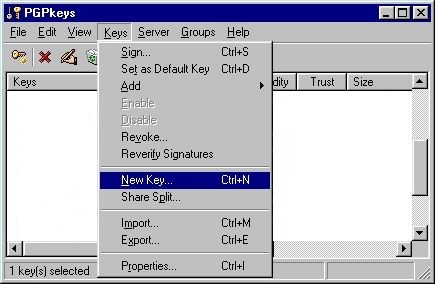 This screen will appear. Click on KEYS then
select New Key
This screen will appear. Click on KEYS then
select New Key
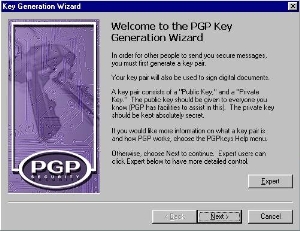 This starts
the PGP Key Gereration Wizard. Click NEXT. This starts
the PGP Key Gereration Wizard. Click NEXT.
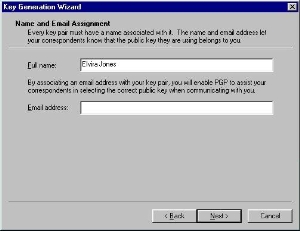 Enter a name for the pgp key. You could use your
overgrow member handle as a name or make one up.
Enter a name for the pgp key. You could use your
overgrow member handle as a name or make one up.
Important :Don't use
your own name or email!
Putting in an
email address is totally optional. You could use an addy
from an anon email service or for optimum security,
enter a fake email adddy or better yet, leave that email
field blank. Click NEXT when ready.
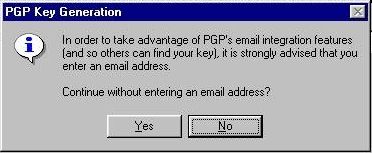
As
mentioned above, entering an e-mail address is optional.
If you choose not to enter anything in the email
field, you will see this warning box.
Just click YES and the key will be created
without the email.
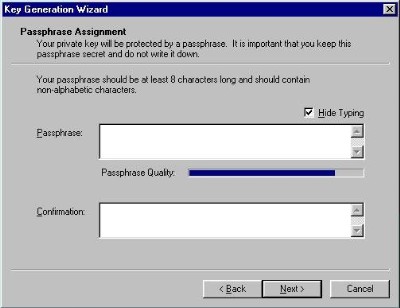
Think of a passphrase, it could be the lyrics from a
song you like or whatever you won't forget. The longer
the passphrase, the better the security. Never forget
this passphrase so lock it in your head , do not tell
anyone. Click NEXT when ready.
Click through to finish and let it automatically
generate the key.
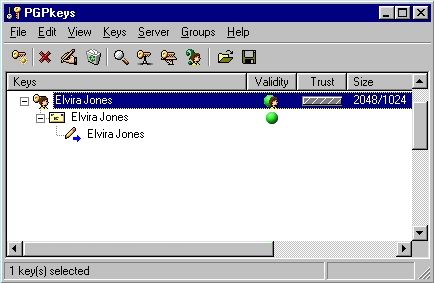
You now have a new Public PGP Key.
return to index
Giving your public key
to others:
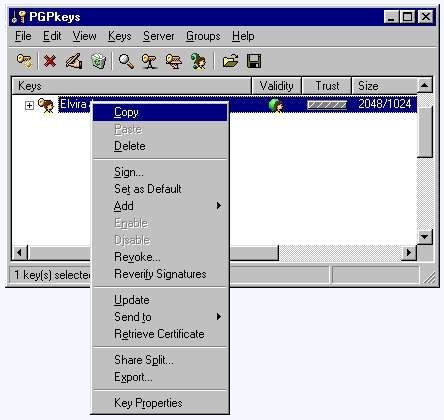
In the PGPkeys window, highlight your key, right
click and chose COPY
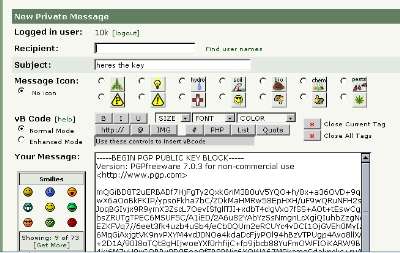 Now paste it into a Private Message or e-mail.
Now paste it into a Private Message or e-mail.
You have now completed the task of making and
copying a Public Key so it can be sent to a friend. You
can continue to copy/paste to other friends in yet more
Private Messages or e-mails.
return to index
Importing New PGP
Keys.
Let's move on to what to do
with a Public PGP Key when it arrives from a friend in a
Private Message or an e-mail.
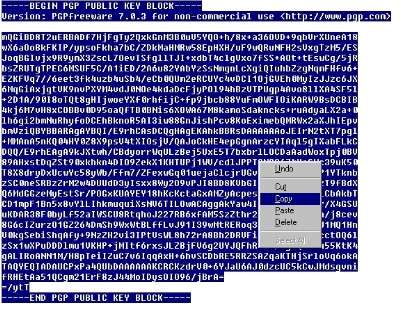 Click and drag the mouse over it all so it
highlights the PGP Key (select all).
Click and drag the mouse over it all so it
highlights the PGP Key (select all).
Then
right-click and COPY.
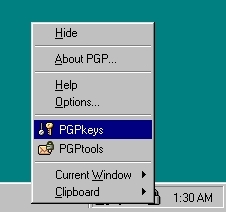
Right click on the PGP task bar icon and click on
PGP KEYS.
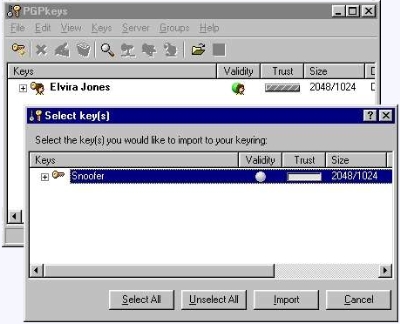
In the screen of PGP Keys that will appear, simply
right-click mouse in anywhere in the box that contains
your Keys, then select PASTE.
A screen will appear with a Public Key in it. Select
IMPORT.
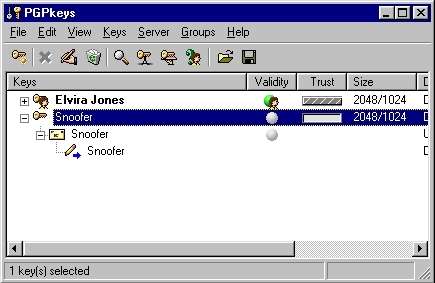
You have now added another Public PGP Key in your
PGP Keyring.
return to index
Encrypting a Text Message
to Send.
Now we will cover how to
encrypt your first PGP message.
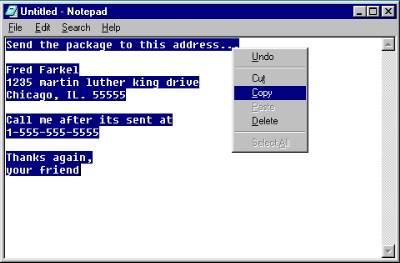
Write your e-mail as you normally do in the email
text box or your notepad. Highlight the text to be
encrypted, right-click it and select COPY.
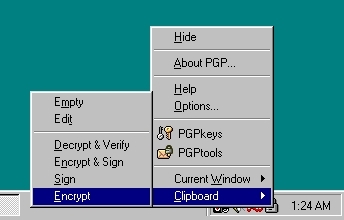
Click the PGP task bar icon and select
CLIPBOARD then select ENCRYPT.
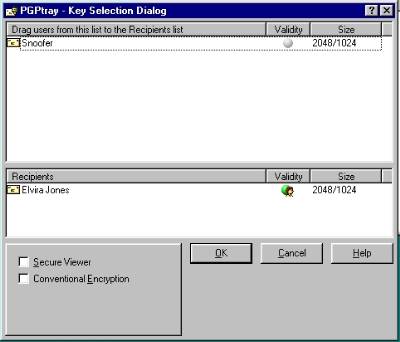
A screen called PGP Tools = Key Selection Dialog
will appear.
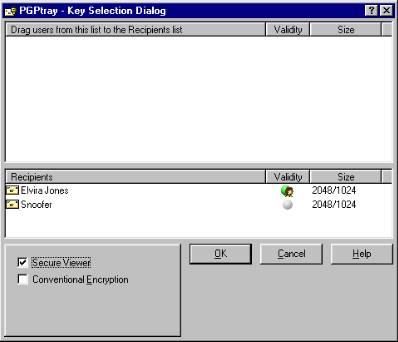
Drag the Public Key of the user you intend to send
to down to the bottom pane. If your Key is not already
dragged down to the bottom pane, you may want to do so
now. If you do not, you will not be able to decrypt it
yourself later. Now press OK.
Note: If you check the "secure viewer" check box, it
will restrict the message to only being opened in a
secure viewer window. This enhances the security as it
uses the tempest attack prevention font and also
prevents the pgp recipient from being able to copy/paste
any portion of the decrypted message.
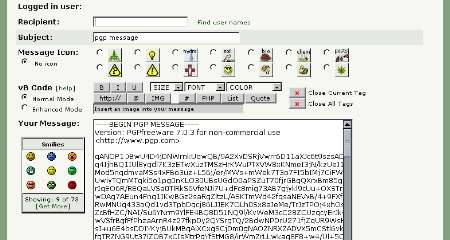
The text has now been encrypted and is waiting on
your clipboard, you can now paste that into a Private
Message text box or e-mail and send your message.
You now can send
sensitive information safely being assured only the
intended user can decrypt it. If it is somehow
intercepted by anyone they will need to have the
recipients PGP Key and their unique passphrase. This
data is pretty secure.
return to index
Decrypting a PGP
Message.
Follow these steps to
decrypt a PGP encrypted message when it arrives from a
friend in a Private Message or an e-mail.
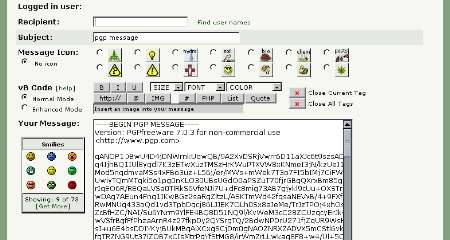
Open your encrypted message. Then highlight the text
to be decrypted and select COPY.
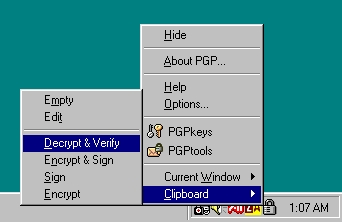
Click the PGP task bar icon and go to CLIP
BOARD then select DECRYPT/VERIFY.
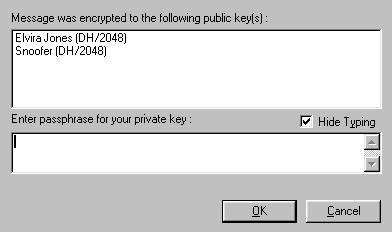
Enter the passphrase for your Public PGP Key then
press OK.
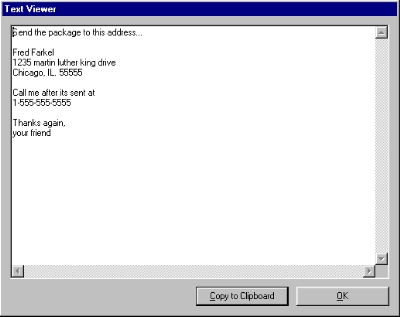
A text screen will appear and your message will be
decrypted.
return to index
PGP Encrypting a
File.
You can also encrypt files
on your computer. You can do a single file, multiple
files, folders or even .zip's. You can use this to keep
files on your PC safe from others or to send the
sensitive files in e-mails.
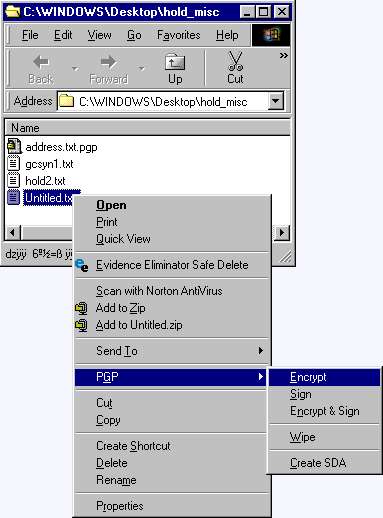
Locate the file or folder you want to encrypt.
Right-click on it then go to PGP and select
ENCRYPT.
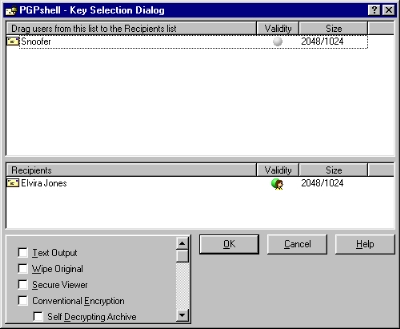
A screen called PGP Tools = Key Selection Dialog
will appear.
Your default public key will already be
in the bottom pane. If you want to encrypt these files
for your own use, then only your key should be in the
bottom pane.
If however, you are encrypting the file so it can be
privately shared with others, then you also will need to
drag their key into the bottom pane. You can have
several keys in one pgp encryption if needed.
You can check the "wipe original" checkbox if you
are encrypting files on your computer for total file
privacy.
Click OK
A screen will appear and will encode the files. Now
all the files are PGP encrypted.
You can now send
the PGP encrypted file/s being sure only the intended
user can decrypt it.
return to index
Decrypting a PGP encrypted
File.
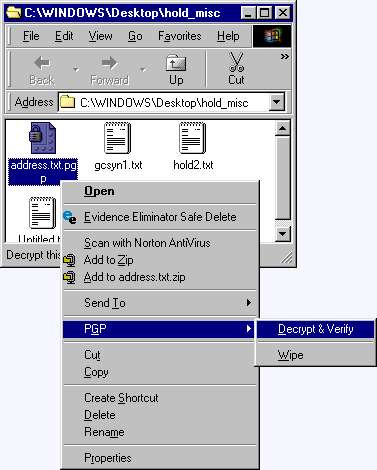
Locate the PGP encrypted files and highlight them.
Right-click and go to PGP then select DECRYPT
& VERIFY.
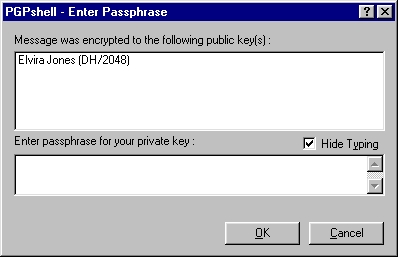
A screen will appear and show you the only Keys that
decrypt the files. Enter your passphrase and press
OK.
The file(s) will then decrypt and
a *non-encrypted copy of the file will be placed in the
same folder (directory) location as the PGP copy of the
same file(s).
return to index
PGP Wiping
Files
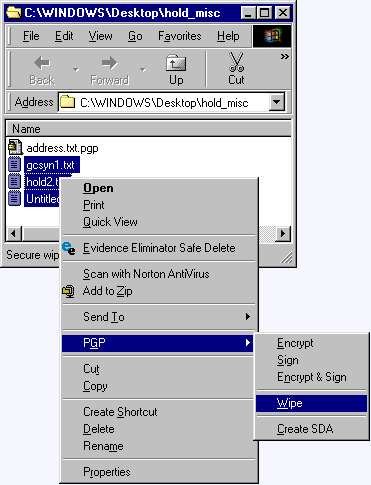
Locate the files you want to wipe and highlight
them. Then right-click and go to PGP and select
Wipe.
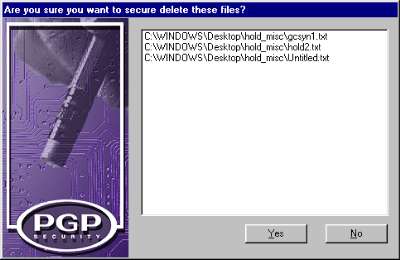
A confirmation screen will display the files to be
wiped. Click Yes.
The
files will now be wiped from the drive.
return to index
|
| Last modified: 12:20 - Jul 25,
2003 |
| |